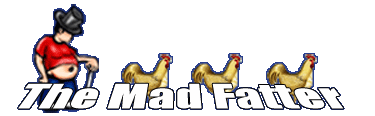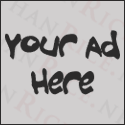99 downloadale browsers on the web…
You know how the original song goes… “99 bottle of beer on the wall, 99 bottles of beer, take one down pass it around, 98 bottles of beer on the wall…”.
That’s the feeling I get now when I’m trying to decide which browser to use. But Just image how fun it is for a webmaster who needs to cater his sites to everyone. It’s a complete nightmare all over again.
Do you remember back in the day when Netscape was big? You almost had to write two versions of your site, one for IE and one for Netscape. Well guess what? It’s even worse now.
With IE8 now in public beta that makes three versions of IE that need to be accounted for, never mind Firefox 1, 2 and 3 (in beta now as well), Apple’s Safari (also in beta), Opera, the iPhone browser, the gazillions of other mobile phone browsers, and lord know what else. It’s got to be a horrible experience.
So what is a webmaster to do? I guess that is really a matter of preference, audience and business requirements. For me the business requirements and null because I’m not the webmaster at my place of work so I could care less but it’s a reality for some. I have a tendency to stick with the current versions of Firefox (Firefox Secrets) and IE for testing compatibility. These two will get you the bulk of your users and, honestly, the rest make up so little most of the time it’s not worth even worrying about. If you are a stickler for web standards you will have to be prepared for more headaches because Firefox doesn’t even follow them all the time.
~TheNerd
Enterprises Don’t Know Sensitive Data Flow
I’ve recently taken an interest in a site called Dark Reading. It’s a security news site that reports on just about everything security and privacy related.
Today I found a very good article that talks about a survey being released on how enterprises don’t know where their data is or even how to classify it. This has been one of my pet peeves for some time now. It’s a good read and will hopefully kick start some people’s brains and get a move on in this area. I never understood how an organization can enforce security when it doesn’t even know what it needs to protect.
Here is an excerpt from the article:
“Most enterprises still don’t know where their sensitive data resides, and less than half of those that do know are actually enforcing its protection, according to new research to be released next month by The 451 Group.”
Cheers!
~TheNerd
Ten things to rememeber when calling tech support
Have you ever wondered why tech support people are cranky? Well it’s your fault. If you only knew how many times people call and yell at us for things that we have no control over or have nothing to do with. Do you talk to your mother that way? Probably not. I bet you’ve even heard the saying “Do onto others as you would want them to do onto you”. That definitely applies when you call tech support.
Here is a list of some simple things you should keep in mind when talking to tech support on the phone (or email):
- Be nice and don’t yell
- Explain your problem not what you want us to do to fix it
- We don’t care if you’ve had a bad day
- It’s not our fault you left things to the last minute and then your computer broke
- We are your peers so don’t talk down to us
- We never let “gremlins” loose after hours to mess things up. We already have enough to do.
- Remember that your problem is not necessarily the most important thing on our agenda
- We are not a counseling service and we don’t care about your “non-tech” problems
- We don’t always want to help you with your home computer
- Just because you can do it at home doesn’t mean you can do it at work
So there’s a list of 10 things that you should always keep in mind when you call tech support. A little bit of respect goes a long way towards creating a healthy relationship with your techies and will get you faster service in the end. Being disrespectful does not make anyone want to help you and will, most often, result in slower response and repair times.
Cheers!
~TheNerd
Whole disk encryption with TrueCrypt 5
Ok so in the last post I talked about a product called Free CompuSec and talked about how good it was. This weekend I decided to try out the whole disk encryption included with the latest version of TrueCrypt.
First off I would like to say that I am very impressed with TrueCrypt. It’s open source (which is a bonus for me) and is extremely easy to use. I’ve used a TrueCrypt in the past to create encrypted volumes and files but never for whole disk encryption.
The biggest plus over Free CompuSec is that TrueCrypt can encrypt your drive while you use it. Unlike Free CompuSec you don’t have to reboot and put your computer aside while you wait for it to finish. The only drawback is that it takes TrueCrypt a long time to do the whole drive. My notebook has an 80 GB drive and it took just about 10 hours to encrypt the whole thing. When I used Free CompuSec it only took about 2 hours to encrypt a 60GB drive.
I guess, once again, it depends on where your priorities are. If you need to use your computer then you might want to use TrueCrypt as you can still use your computer while it’s running but if you don’t mind being without a system for a few hours then you might want to try Free CompuSec. As far as the rest goes they both do just about the same thing. TrueCrypt doesn’t have the secure VOIP program but it’s a great utility if you just need encryption.
Whole disk encryption with Free CompuSec
I’ve finally decided it’s time to look into whole disk encryption for my notebooks. This day and age with all the information one has on a mobile PC there really isn’t much of an excuse to not have it encrypted. I’ve recently found a program called Free CompuSec by a German company named CE-Infosys. I would like to say thanks to Steve Gibson of the Security Now podcast for putting me on to this program.
Free CompuSec can do lots of things but my main reason to use it was for the whole disk encryption because I was worried what would happen in the even my notebook was lost or stolen. Below is a short list of the features I think are very useful.
- Pre boot access control (the main reason I use it)
- Encryption for CD / DVD for secure publishing and sharing of CD data using CDCrypt
- Encryption for Diskettes and Removable Media Devices such as ZIP drives, USB thumb drives or Memory sticks
- [ClosedTalk]® for secure VoIP communication
- It’s free for both personal and business use (this not not very common)
Installing Free CompuSec was a breeze and only took a few minutes. What sucks up the time is when you first encrypt the drive. This can take up to two hours (at least on the two notebooks I tested it on) so if you are of the impatient type you might want to set it to encrypt when you are on the way to bed for the night.
All in all my first impression of this software is good. There are others out there like TrueCrypt, which is open source, that would probably accomplish the same thing but I am not overly familiar with how it works so you may want to try both of them and see which one works best for you.
~TheNerd
I Finally Got Haiku to Run on Real Hardware!
I now have Haiku running on real hardware with a functioning display, keyboard, and mouse. The hardware being used is a Dell Latitude D600 (Laptop Battery Dell Latitude D500/D600) with Ubuntu installed to use as a build system for Haiku. The unfortunate part of it is that my network interface doesn’t have a driver so I’m left without Internet access for the time being. I was thinking about opening a bounty to create a driver for it but I’m thinking that there are other areas that need bounties before that.
I’ve yet to test the sound because there aren’t any sound files included in the default build. I guess I’m going to have to learn how to used the build script to copy over files during the build process. I suppose I’ll also want to play with some of the other features that aren’t included by default so learning how to configure the build process is not such a bad thing.
I was talking with Sikosis on IRC last night and told him it was time for me to hone my Haiku skills. It seems like I spend more time talking about Haiku and Haiku politics than I do using it. But I guess now that I have Haiku running on real hardware I don’t have any more excuses. I’m hoping that once I can get some more software, video files and sound files on it I could use this system as a demo and show all kinds of people what Haiku is all about. There is a computer swap meet in my area next month and if I can get there I would like to get a table and do a demo. Sadly, I’m pretty sure I’ve been spoken for that weekend so it’s not looking good.
(if I get a chance I’ll take a picture to prove it ![]() )
)
A Short Proxy Update
Well it’s been a few weeks now since I started running my two proxy websites (squibber and cme) and I must admit that I am as excited as ever. I’m not making a loads of money yet but I can definitely see the potential. I’ve currently brought in right around $20 US (I’m Canadian so it’s even better with the exchange). I know… It’s not much but if you consider the fact that I’m averaging about $1/day over the past week it’s very encouraging.
Still not a gold mine but this $1/day, if it keeps up, will pay my web hosting fees from Hostgator (most of my sites) and Tech Entrance (proxy sites). That’s the magic number to keep me going. I’ll update again in the near future as I, hopefully, start making even more money!
~TheNerd
Finding web cams from around the world
It’s been a while since I’ve visited the good old Google Hacking Database and I had forgotten about all the neat little things that Google can turn up. I’ve spent the last half hour or so looking at AXIS web cams all around the world. It’s pretty neat to see what you can find and watch. I guess some people don’t care if they are broadcasting to the world but if it were me I’d want to have the cams secured so only those who need to see them can.
Here is a list of a few cameras I found:
- Pacific Internet Limited - Singapore
- Salisbury University - Maryland, USA
- Bus Terminal (i think) - Chile
- Subaru of New England - Norwood, Massachusetts USA
- Roads - Tottori, Japan
Those are just a few of the 145 results returned by Google when using this query.
~TheNerd
Top 6 Open Source Apps To Install on a New PC
Each and every time I set up a new computer (happens quite often) there are a few “must have” applications that I install right away. Here is a list of my top 6 picks. They are all open source so are available for free. Don’t worry I’ve provided the links in case you want to try them out.
- OpenOffice.org - An enterprise worthy office suite
- FileZilla - Top notch FTP client (must have for a webmaster)
- Notepad++ - One of the best text editors out there (also a must have for a webmaster)
- UltraDefrag - When you move, copy, and delete as many files as I do this will come in handy. I’ve reviewed this in a past post. This is a relatively new find but it’s going on my list from now on for sure.
- VirtuaWin - When I can’t have my dual monitors I can at least have virtual desktops. I also reviewed this in a previous posting. This is a relatively new find, just like UltraDefrag, but it’s going on my list from now on too.
- Firefox - I can’t stand using Internet Explorer so this is a must have for me
I do install more apps on each and every computer I own, such as AVG Anti-Virus, MSN Messenger, Skype, Google Earth, etc but these 6 that I have listed are by far the most important ones for me to get work done.
~TheNerd
Review: VirtuaWin - The Virtual Desktop Manager
It’s been a few days now since I last reviewed a piece of software so I guess it’s time. This time around I am reviewing a neat little open source application called VirtuaWin.
VirtuaWin is a virtual desktop manager for the Windows operating system that allows you to manage multiple applications over virtual desktops (or workspaces). Some of you might be familiar with this concept if you’ve used one of the many flavors of Linux.
One of the things I love about this app is the size. The binary is only 382kb and downloads in just a few seconds. It’s also super easy to configure. The only tweaking I had to do was name the four virtual desktops I was going to use and assign them each a hot key. I’ve set VirtuaWin up to use the Windows Key plus the numbers 1 through 4 (respective to the virtual desktop I created).
There are a ton of options that can be set but really the name and hot keys were all I had to do to get it set up and running. One option I would consider setting up is the mouse functions. You can set VirtuaWin to let the mouse direct which virtual desktop is selected. I did try it out and it was pretty neat. When I would move the mouse off the right side of the screen it would move over one virtual desktop and when I moved the mouse off the bottom of the screen under the taskbar it would go down one virtual desktop. OK so my terminology is a little off but if you look at the screen shot that shows the little tray icon you will see what I mean. It’s separated into four quadrants.
![]()
On the VirtuaWin website you can find a bunch of add-ons (called modules) and icon sets. It’s a very configurable and customizable program.
The one and only thing that I was able to find that I didn’t like was the sheer amount of settings. You can get quite involved in tweaking. My personal preference is dead simple and I’m not a huge fan of tweaking. I prefer to run things more or less “out of the box”. Regardless, once I figured out which options I needed to change I was all set to go in just a matter of minutes. It took me a lot longer to write this post than it did to learn how to use the program.


You can get VirtuaWin here.